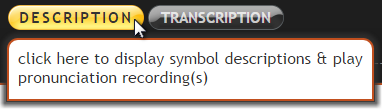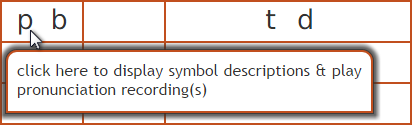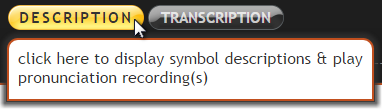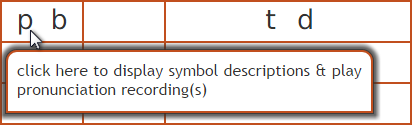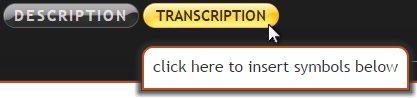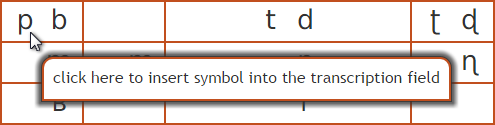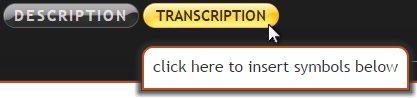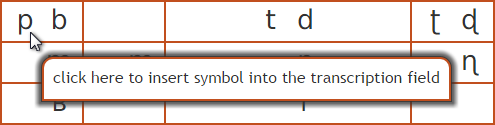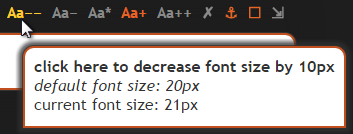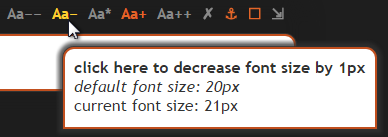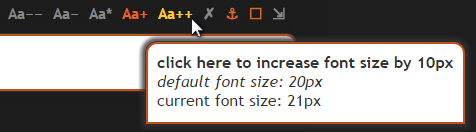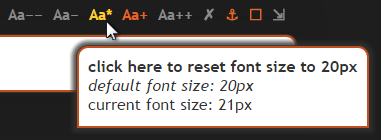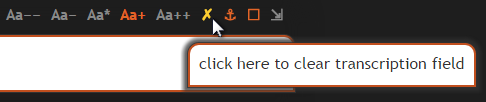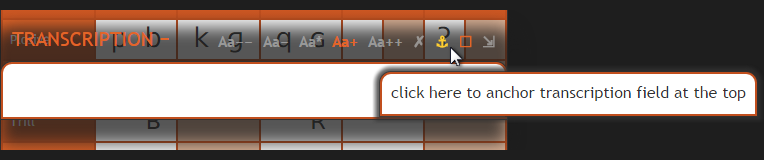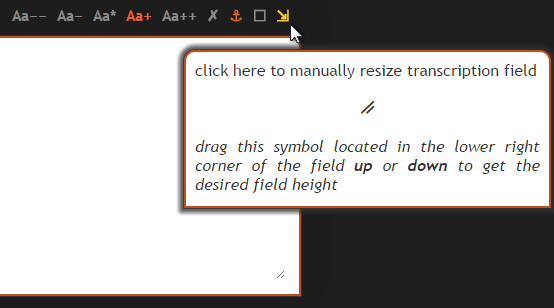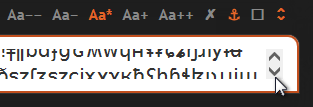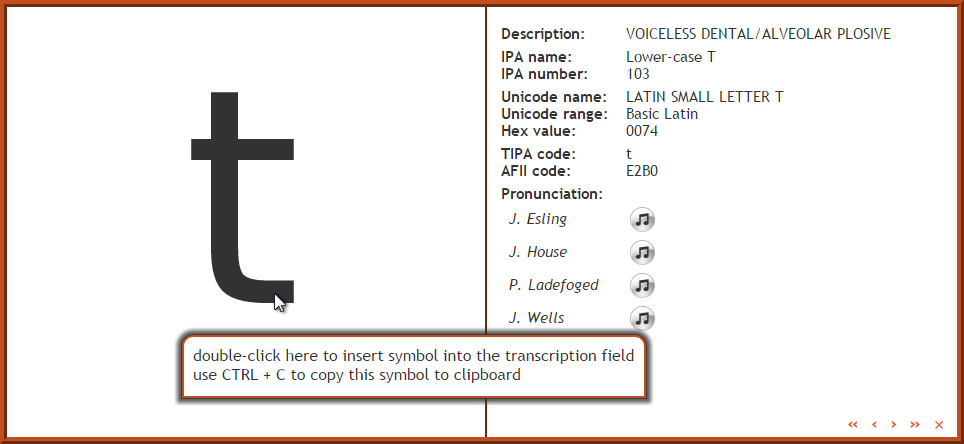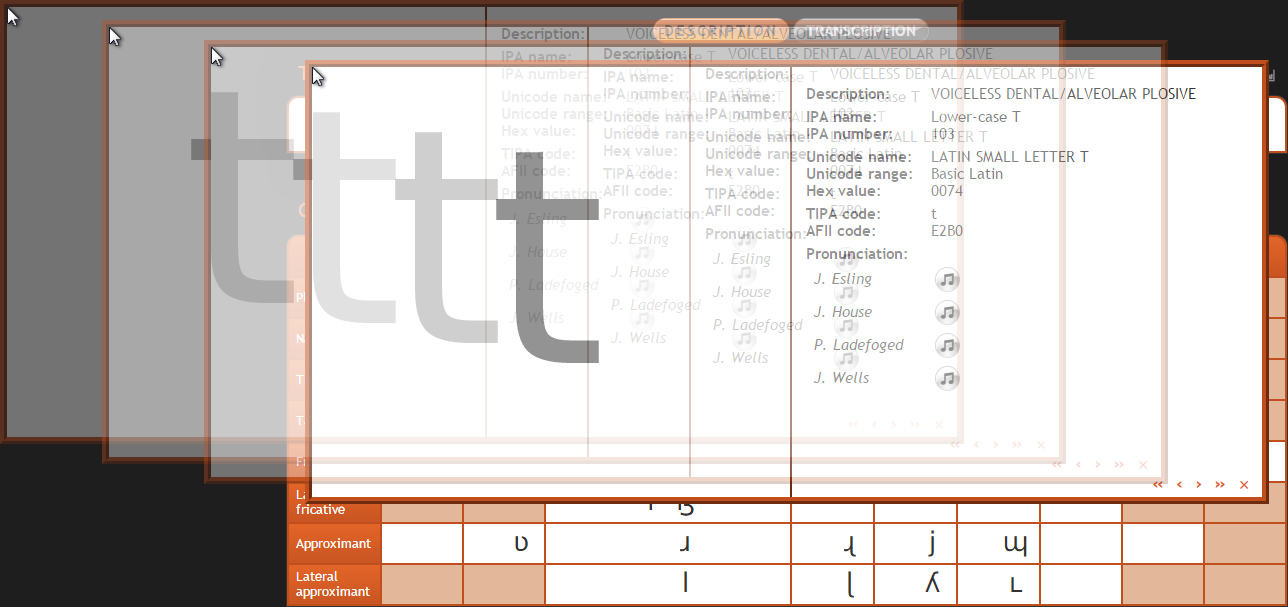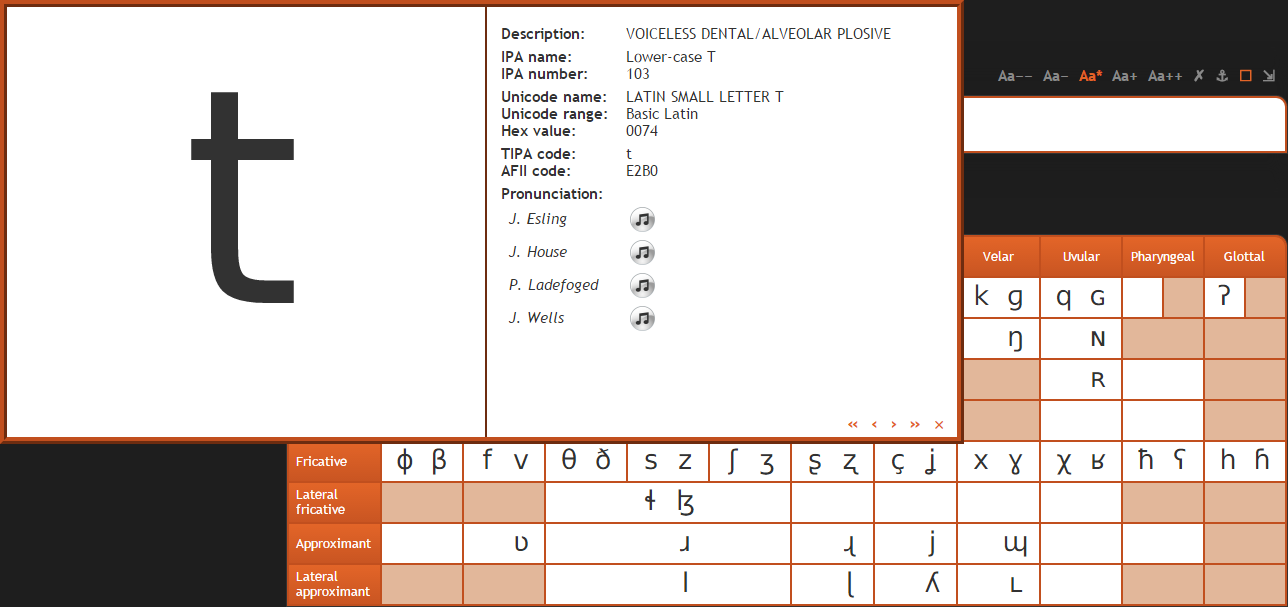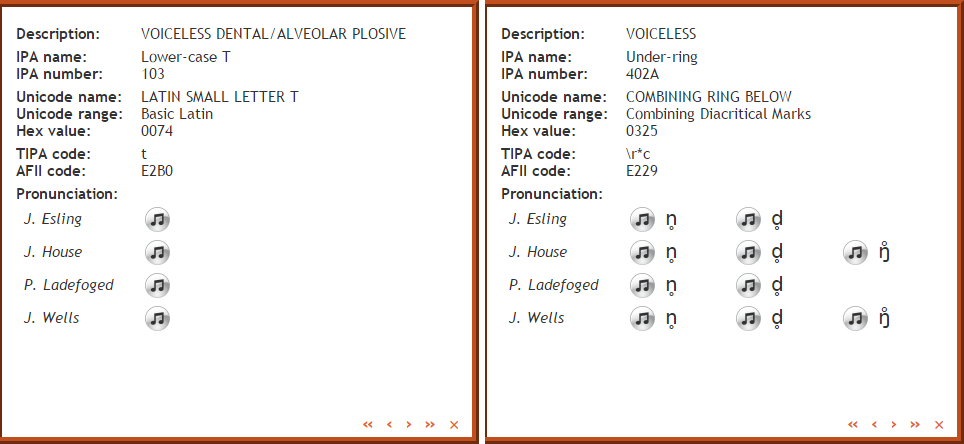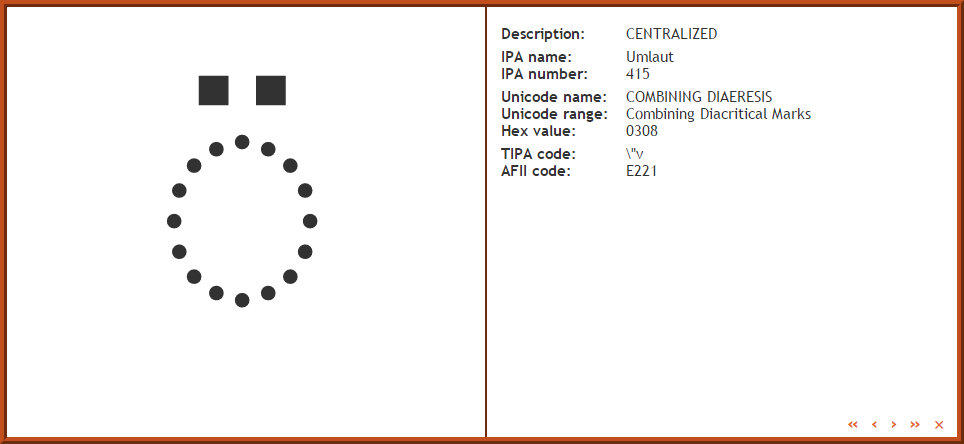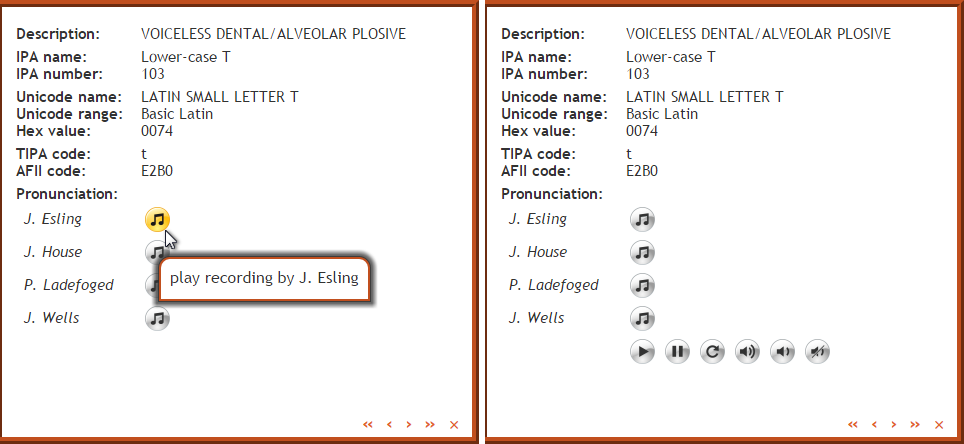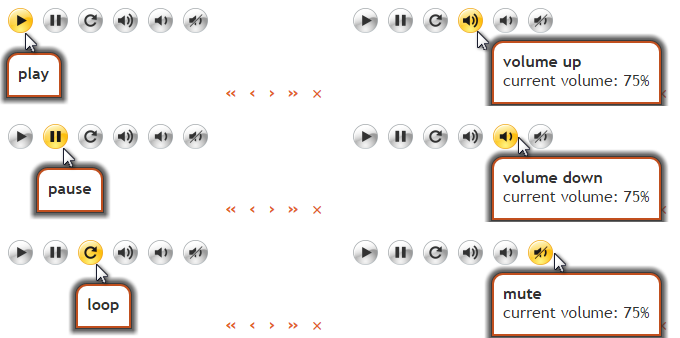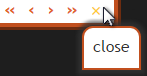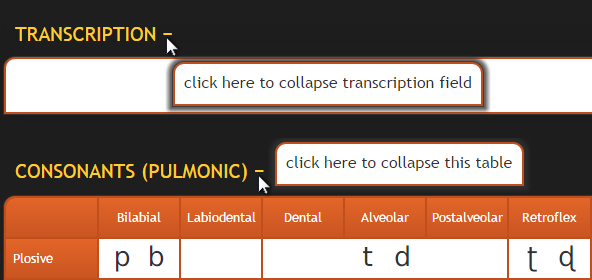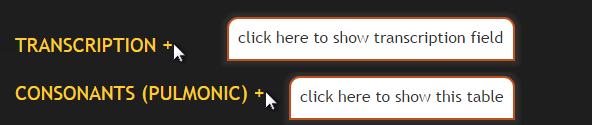Description box shows a large symbol on the left, and description with audio on the right side:
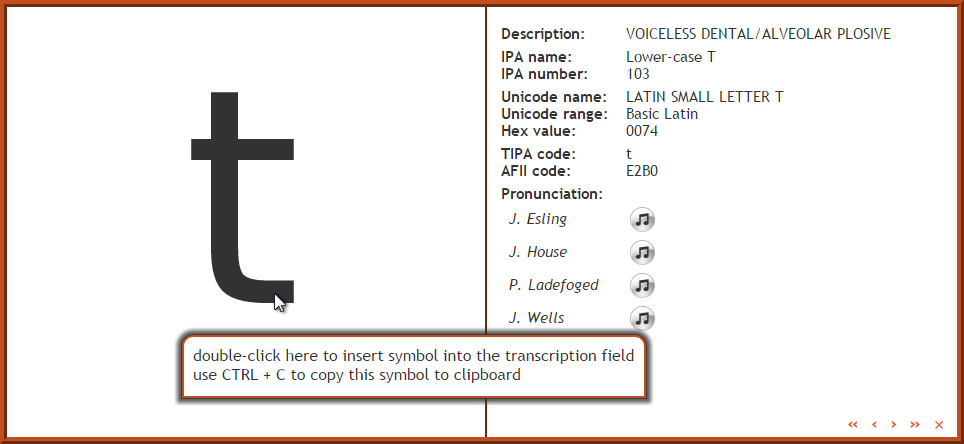
The box is draggable, i.e. it can be grabbed with the mouse and moved to a different position on the screen:
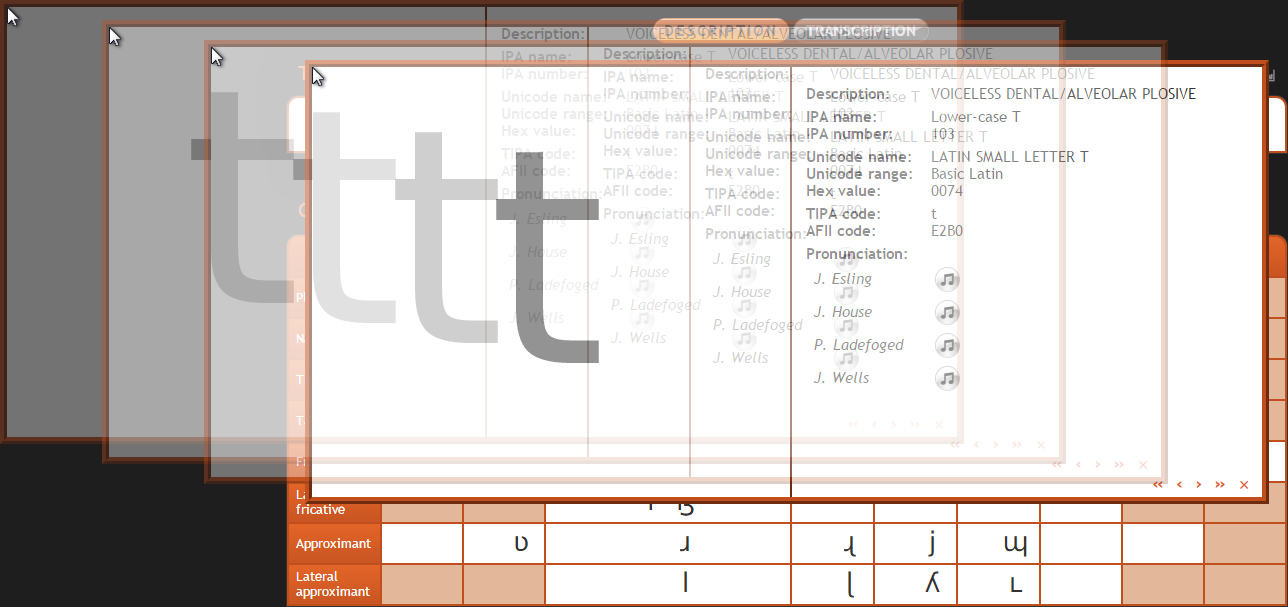
where it will remain until moved again:
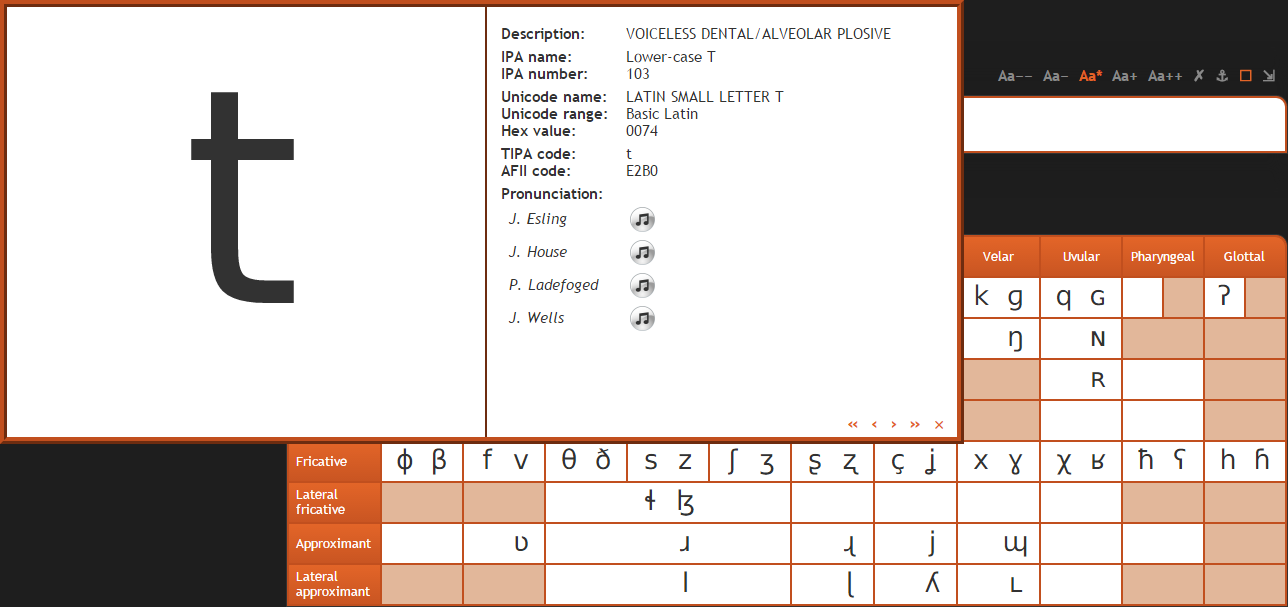
It is possible to add the currently displayed symbol to the transcription field by double-clicking it in the description box. In order to copy it to system clipboard, it is enough to press the CTRL+C keyboard keys (no selection is necessary), then CTRL+V or paste the clipboard contents into another application.
Information listed on the right side encompases several points, such as the proper phonetic description/name/status, or the Unicode/Hex data (esp. useful when choosing between two visually similar or nearly identical symbols; or when locating symbols in fonts).
This is followed by audio recordings. When no extra examples are given next to the ‘PLAY’ button, recordings illustrate sound transcribed as the large symbol on the left. In the case of diacritics, example transcriptions portray sounds in context:
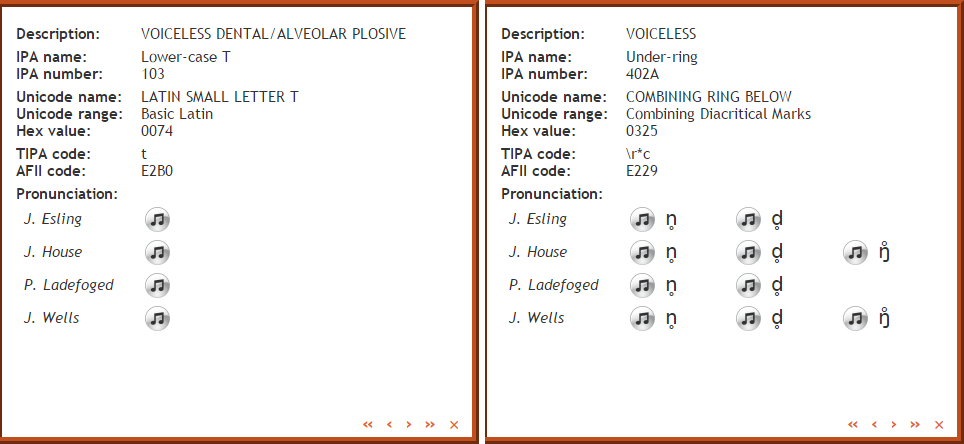
Please note that in some instances no recordings are available:
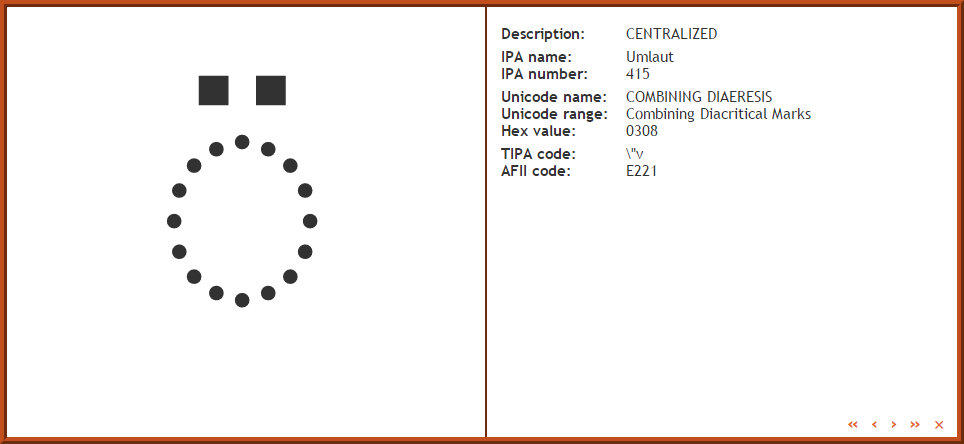
Clicking the ‘PLAY’ button activates a mini-audio player, which appears below the list of recordings (this does not apply to Konqueror, where recordings can be played, but no additional controls are available):
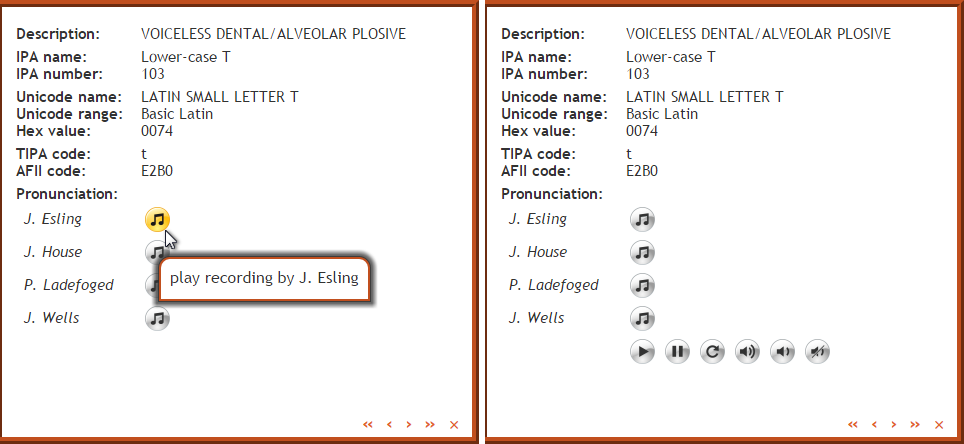
The audio player has 6 basic functions:
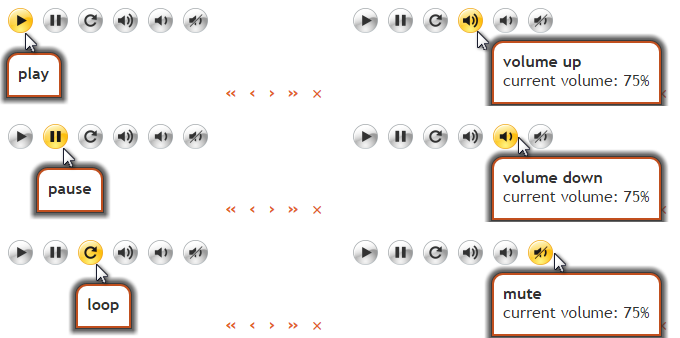
Default volume is set at 75%. Volume info and controls apply to
this audio player only, so if
system volume is set at 60% and audio player’s at 100%, the result will be 60% of
system volume’s loudness. If
system mute is activated, it will override the player’s settings, regardless of the player’s own mute selection, while muting the player’s sound won’t affect the rest of the system.
In the bottom right corner of the description box are 5 additional buttons:
‘x’, which closes the description box
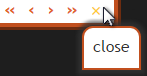 ‘‹’ and ‘›’, used to navigate between consecutive symbols, e.g. for ‘t’ the previous symbol is ‘b’ and the next symbol is ‘d’
‘‹’ and ‘›’, used to navigate between consecutive symbols, e.g. for ‘t’ the previous symbol is ‘b’ and the next symbol is ‘d’
 ‘«’ and ‘»’, used to navigate between tables, e.g. for ‘t’ the previous table is ‘tones and word accents’ and the next table is ‘consonants (non-pulmonic)’
‘«’ and ‘»’, used to navigate between tables, e.g. for ‘t’ the previous table is ‘tones and word accents’ and the next table is ‘consonants (non-pulmonic)’